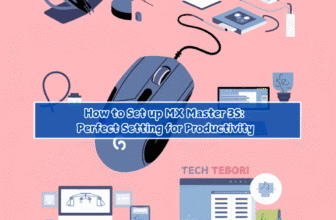Do you wish to elevate your gaming experience to the next level? But didn’t have an idea how to use Logitech G Hub like a Pro? Have you ever wished your gaming gadgets could do more if only you knew how to unlock their potential?
Mastering Logitech G-Hub is a key to 3x your potential in gaming. G-Hub is a powerful software to customize all of your Logitech peripherals.
Perhaps your device’s sensitivity is giving you a hard time hitting your in-game targets. Well, wish no more because Logitech G Hub has your back.
This game-changing software puts you in the driver’s seat and lets you shape your devices into personal tools that match your every demand.
This user-friendly software provides you with a single portal for optimizing and customizing all your supported Logitech G gear: mice, keyboards, headsets, speakers, and webcams.
Whether you’re a newbie or a professional in gaming, this software includes everything from simply adjusting your mouse’s DPI settings for better precision, customization tools, essential functions, remapping individual keys, and control center, to creating camera and video profiles.
Let’s check out the How to use Logitech G hub guide in detail to fix problems stress-free.
Why is G Hub Essential for Logitech’s Peripherals?
You might have wondered! What is the use of this software for your device: keyboard, mouse, touchpad, etc?
But imagine this: “You’ve just bought a new smartphone, but you never download any additional apps. Sure, this smartphone would work, but you would miss out big time on all the cool features you could have gotten from it.”
This analogy perfectly illustrates the essential role the G hub plays for your devices. Sure, you can use your device without customizing its functions in the software, but why settle for basic when you can try to adjust something here and there to fit into your style more?
Unlike other mice with default or permanent settings, which we can agree sometimes places us in a frustrating position. It might not just be what we need for a particular situation.
Logitech’s devices, with the help of the G-hub software, allow one device, be it your keyboard, mouse, webcam, etc.., to serve and satisfy hundreds of purposes and cater to different individual preferences.
Who you Should Use Logitech G-Hub?
Logitech G-Hub can be used by anyone who purchases a Logitech gear, particularly those who have gaming devices and want personalized control of their peripherals.
These can range from professionals to gamers and even tech newbies. There’s no specific person to use this software, as it’s available for anyone and everyone.
But the gamers who want personalization for their gaming profiles, or need to access advanced functions for their gaming devices, can benefit from the Logitech G hub.
Let’s dive into system requirements to ensure a stress-free installation process and check the compatibility with various systems.

System Requirements For Logitech G-Hub’s Compatibility
The G HUB software is compatible with most Windows and macOS systems. But there are still some requirements they need to possess. Let’s take a look into it for seamless use of software.
Windows Requirements
- The Operating System should be Windows 10 or later.
- The processor should be Intel Core i3-560 or better.
- RAM should be at least 4 GB or more.
- A hard drive should have at least 512 MB of free space.
- Graphics should be a DirectX 9 compatible graphics card or later.
- Internet access is required for initial setup and software updates.
MacOS Requirements
- Operating System should be macOS 10.15 (Catalina) or later.
- The processor should be an Intel-based processor.
- RAM should be at least 4 GB or more.
- A hard drive should have at least 512 MB of free space.
- Internet access is required for initial setup and software updates.
Downloading and Installing Logitech G Hub
Downloading Logitech’s G-Hub is easier than you think. All you have to do is install the correct version for your OS.
- Head over to the official Logitech’s website and click on the download link for the operating system of your computer/laptop (Windows/Mac).
Now that we’ve successfully covered downloading the G-Hub software on your system, the next process is installing and setting up, which can easily be done with the following step-by-step processes.
- You’ll get a “download successful” notification after downloading. Under it, click on “Install and launch.”
- You’ll get another notification with slides; click on the arrow facing the right to get to the end of the slide, and then click on “Launch G-Hub.”
And with that done, you’ve successfully installed G-Hub into your system.
Check out our “how-to set up your Logitech mouse guide” to get the step-by-step instructions to connect your mouse to your system.
How to Navigate the Logitech G Hub Interface

After installing G-Hub, you can be tempted to dive straight into customization. But, without fully understanding how the system works, you will struggle with your settings.
So instead, let’s work you through the overview of the software.
Main Dashboard Features
First, let’s take a look at the basic layout of the G HUB dashboard. This process will assist beginners in navigating the dashboard easily.
TOP LEFT
At the top left corner of the G HUB Home Page, there’s a navigation icon. Clicking it lets you access the main settings, like RGB lighting, DPI settings, making macro assignments, and the app and game profile. It also gives you access to the community and helpful web links.
TOP RIGHT
In the top right corner of the G HUB window, there’s a profile icon to create a Logi ID. Once you’ve created and logged into your Logi ID account, you can upload presets and settings to the community portal.
TOP MIDDLE
At the top middle of the home page, you’ll find your account settings and the menu for apps and game profiles, making it easy to stay in control.
You can also switch how your devices are shown from the “tile” view to the “list,” which is very helpful if you have a lot of devices.
DASHBOARD MIDDLE
Your connected devices are shown in the middle of the dashboard. To start, click on the picture of the device you want to adjust.
On the left side, you’ll come across three tabs where you can adjust the settings like DPI sensitivity, and button functions, or customize your LIGHTSYNC RGB colors.
What are its key features and capabilities?
While G-Hub offers a wide range of features, we’ll focus on the key function for each device to help you optimize your gameplay, enhance control, and provide a simple starting point to understand the overall structure of the software effortlessly, especially for new tech users.
Logitech G-Hub allows you to
- Customize gaming profile for each game, unlike other Generic gaming software
- Personalize device functionality, lighting, and sensitivity.
- Sync multiple Logitech device settings
- Gain access to advanced settings for utmost precision and control.
Now, Let’s explore its features, how to use it in detail, and for various Logitech peripherals with easy and efficient steps.
G-Hub Keyboard Features
Key control
This is a unique feature for the Logitech G keyboard that lets you customize what function each of the keys performs.
By simply changing a couple of keys, you can pause or continue your music, copy and paste, buy menu shortcuts, or even launch an app.
Keycontrol includes different layers, including
- G Shift Layer: This is a piece of your gaming software that allows you to change all the buttons assigned to your mouse. It enables you to swap between two sets of button assignments on the macro keys on your mouse.
- Base Layer and default: This is the default setting for your keyboard that controls what the keys do all the time. You can use it to adjust your key layout, place frequently used commands or shortcuts in easier spots, and make up for missing keys on smaller keyboards like the PRO X 60.
- Single Key Modifiers: This lets you use one key for different actions by holding SHIFT, CTRL, or ALT. This is helpful because you keep your keyboard’s normal functions but can also add custom shortcuts.
- For example, the PRO X 60 keyboard doesn’t have arrow keys, which are important for Counter-Strike players when using the buy menu. By setting the arrow keys under the ALT modifier on the WASD keys, you can just hold ALT to quickly use the arrow keys without moving your left hand.
G-Hub Mouse Features
DPI Sensitivity Tab
Curious! About How to use Logitech G Hub Software for precision control? Let’s take a detailed view
This is where you control how fast, accurate, and responsive your cursor is. To avoid clumsiness, test your cursor movement after setup. By default, they’re different cursor numbers differentiated with colors. The faster the cursor is, the larger the number.
If you find something you dislike, drag it away from the line to delete it or click another spot on the line to add a new one. In this section, you can also set up your Sniper button for hassle-free precise movement.
Assignments Tab
This is where you get to customize every button, which ultimately results in enhancing control of your mouse.
You can assign one button to perform many functions, like the command button, specific keys, audio, etc.
Lightsync
This is where you get effortless control of the RGB lights of your mouse with aesthetic effects, like the G520X mouse. There are 6 cool lighting personalization effects to choose from, with the latest feature being a screen sampler.
G-Hub Headset Features
Acoustics
This is where you can balance and optimize your headsets or audio system by adjusting the sound profile to suit what you’re doing.
If you’re a gamer, then you’ll no doubt love this feature, as it allows you to prioritize certain sounds, like footsteps or gunfire, by reducing the bass and boosting mid to high frequencies to ensure important audio cues stand out clearly.
Setting Up Devices in Logitech G Hub
Now that you’ve had a good understanding of how the G-Hub software works, let’s move forward to the main focus of How to use Logitech G Hub this guide, which is setting up your different devices. This procedure involves the following three steps:
- Connecting your Logitech devices
- Initial setup and configuration
- Syncing multiple devices
Connecting Your Logitech Devices
Before you can proceed with customizing your device settings, you’ll need to connect your devices to your system. You need to understand that these connecting processes are different and vary depending on your accessories, be they mice, keyboards, or headphones.
After they’re connected, they will automatically appear on the software when installed. So let’s take a look at the step-by-step process of connecting each device individually.
Initial setup
How to Connect Your Wireless Keyboard to Your System
- Ensure your keyboard has fresh/good batteries.
- Turn on your keyboard to enable pairing mode.
- Go to your Bluetooth settings, search for available devices, and select your keyboard from the list.
- Enter your passcode (optional/of prompted).
With that, your mouse has been successfully connected.
How to Connect Your LOGITECH Wireless Mouse to Your System
You might be wondering! How to use Logitech G Hub to connect devices? Whether you’re making use of a wired or wireless Logitech gaming mouse, here’s an easy step-by-step process to connect them to your system.
Before we get started, you need to make sure that:
- Your mouse is turned on (if it’s not, put it on by pressing the on/off button located at the bottom of the mouse).
- The battery is correctly inserted by aligning the positive (+) and negative (-) terminals correctly.
Now that that’s out of the way, there are two different ways to connect your Logitech wireless mouse: through a wireless USB receiver and Bluetooth.
Let’s start with the quick and hassle-free setup method, which is the wireless USB receiver option. This can be done with the following steps:
- Insert the USB receiver into an available USB port on your laptop or desktop.
- Turn on the mouse by clicking on the on/off button at the bottom.
- Your computer will automatically detect the device and connect to it.
And with just three easy steps, you’ve successfully connected your mouse to your system.
However, if you’re not a fan of making use of numerous USB ports, this next method might suit you better.
Here’s how to connect your wireless mouse through Bluetooth.
To get started, activate pairing mode on your mouse by holding down the Easy-Switch button for 3 seconds until the LED starts blinking. This indicates that the mouse is ready to pair. After that, follow these steps depending on your operating system.
Connecting Logitech Mouse to Windows
- Open Settings or Control Panel (on older versions).
- Go to Devices.
- Select Bluetooth (on Windows 10) or Add a Device (on Windows 7 or 8).
- Choose your Logitech mouse from the list and click Next/Pair.
- Follow any on-screen instructions to finish pairing.
Connecting Logitech Mouse to Mac OS
- Open System Preferences and click Bluetooth.
- Select your mouse from the list and click Pair.
- Follow the on-screen instructions to complete the setup.
Connecting Logitech Mouse on Chrome/Andriod
- Open Settings and select Bluetooth.
- Under Unpaired Devices (Chrome) or Available Devices (Android), find your Logitech mouse and tap on it.
- Follow any instructions to complete the pairing process.
How to connect your headset to your system
- Press and hold the power button till it turns on.
- Press and hold the power and Bluetooth buttons simultaneously until you see the light blinking rapidly.
- You should notice your headset appear in the list of available devices in your Bluetooth settings and click on it.
NOTE: When turning on the Bluetooth settings on some Logitech mice like the Pro X2, you’ll need to hold down only the Bluetooth button to turn on Bluetooth.
Syncing Multiple Devices
This we can all agree is one of the most favorable features of Logitech’s devices. Just the ability to control different systems with either one mouse or keyboard is such an efficient feature that helps increase productivity and save you hours of time.
How to Sync Keyboard to Multiple Devices
Following the above instructions, you should be able to effectively connect your mouse to your system. The first system connected to your keyboard will automatically be saved as device 1.
However, if you’re trying to connect to an additional one or two devices, then you should follow these steps.
- Press and hold the Fn+W key until the Bluetooth indicator light starts blinking.
- Once it starts blinking, search for your keyboard name in the Bluetooth section of your second device and pair.
- Repeat this step for the third process.
How to Sync Mouse to Multiple Devices
Some Logitech devices, mainly those with the unifying logo displayed on them, let you enjoy the flexibility of syncing to additional devices, by following these three easy steps.
- Download the Unifying Software and install it on your device.
- Open the Logitech Unifying Software (launch it) and turn on your device; it will automatically detect the connected receiver.
- Click on “Advanced” or “Add devices” in the software and follow the onscreen instructions.
How to sync your headset to multiple devices
Syncing your headset to multiple devices is by far the easiest of all.
All you have to do is follow the steps to connect your headset provided above once for the first device and again for the second device.
Customizing Device Settings
By now, you’ve probably heard both in this article and Otters on the benefits of customizing the layout and preferences in your G-Hub, such as enhancing your gaming experience and giving you personalized control.
Are you Worried? How to use Logitech G Hub for device customization, personalizing your profile, and much more? But no one’s talking about exactly how to do this, and by this, I mean the step-by-step process to customize features like DPI settings, RGB lighting, and even assigning macros and key bindings without struggling.
So without further ado, let’s get to the process of customizing your Logitech device with a different setting that you’re itching to know.
How To Adjust DPI Sensitivity For Mice In G-Hub
You want to adjust your DPI sensitivity, but don’t know How to use G Hub for this purpose? Let me share my understanding of it.DPI sensitivity means the speed at which your cursor travels. You might want to adjust this speed to fit into various tasks, like a higher cursor speed for gaming and a lower speed for professional tasks you perform with your mouse using the following easy processes.
- Click once on the image of your mouse in the Dashboard.
- On the left side there’s a panel; click on the first option (sensitivity (DPI)).
- The mouse image should be replaced with different sensitivity numbers. The higher the number, the faster the sensitivity of your cursor will be.
- You can drag/click on any number you would like, depending on how fast or slow you want your cursor to be.
For someone who enjoys first-person shooters, a high DPI of 3600 will enable you to have ultra-quick moves and shots.
How To Create Custom Profiles For Gaming
For the newbie gamers, if you’re looking for a simple and easy way to create multiple profiles for your different games, then I’ve got the perfect method for you in just 5 steps.
- Open your G-Hub software
- Click on the desktop default at the top of the page.
- Click on the profiles tab at the bottom of the page.
- Click on the (+) sign to create an additional profile.
- You can create as many profiles for your game as you would like.
Creating different profiles allows you to have the right settings for each game without having to manually adjust them every time you play.
How To Configuring RGB Lighting Settings In G-Hub
Nearly every Logitech gaming peripheral is equipped with RGB lighting. If you’re a fan of this feature, here’s how to control it.
- Click on your device image to get into the lighting control.
- Click on the lightsync tab at the sidebar (it’s the first tab).
- Select “Effects” under the Presets menu and pick any aesthetic effect to see how it works.
- You can play around with it and see what works well for you.
The light sync feature in G-Hub allows your RGB lighting to react to your in-game changes. For example, a sudden explosion can lead to a change in the colors of your lighting.
How to Assign Macro Keys
Macro keys are keys designed to have specific macro functions and scripted actions within a game. These keys empower controlYou can change these actions to vary in different games.
- Click on the device image you’re assigning to
- Select the Assignments Tab from the top left sidebar (it’s the middle tab).
- Click on macros and select Create a new macro.
- Give your macro and name and click on enter.
- You’ll be directed to a new page; choose the toggle option.
How to Configure Surrounding Sound for Headphones:
This is a technique used to create an audio experience to make your gaming seem like it’s completely surrounding you.
- Click on your headset image.
- Click on the Surround Sound option (in the G HUB Acoustics window).
- You can either enable or disable surround sound on the gaming
And with that, you’ve been able to successfully assign different functions and adjust the features to suit your taste better.
Troubleshooting Common Installation Issues
To have any issues while Logitech G Hub installation is really frustrating, particularly when you need quick installation. Normally, it’s an easy and smooth process, but sometimes you may face some issues and bugs to be fixed.
But, let me tell you, you are not alone, many people are dealing with these issues. So, let’s go straight to the solutions to your problems and master G-Hub in no time, like a pro. Here are simple solutions to fix your bugs and save you from hours of stress.
Why Can’t I Launch My G-Hub?
If you’re one of those people who have been in a frustrating situation of purchasing a Logitech device but, for some reason, just can’t get the software to launch, here’s a quick fix for you.
- Open the Microsoft Store and type in “media player.”
- Download the “stock Microsoft Windows Media Player app.”
- Go to Accessories and launch the “Windows Media Player app.”
- Next, you can launch your G-Hub software without any loading issues.
Why Is My G-Hub Not Opening and Stuck on Loading?
First Solution
This happens because the G-Hub update service is not working correctly. This can be solved in a few minutes by following the following instructions.
- Close your Logitech G-Hub
- Open the start button on your system, type, and click on “services.”
- Locate the LG-Hub services, right-click, and select “Properties.”
- Click “stop” to stop the service.
- Now open the start menu, type, and click on “task manager.”
- Locate Logitech services, right-click select “End task,” and close task manager.
- Go back to services and start the LG Hub update services.
- Press “Ok” and launch the G-Hub software.
This should fix your loading issues, but if it doesn’t, luckily for you, I have another solution to try out.
Second Solution
- Open settings and click on apps.
- Open the installed apps section and locate Logitech G-Hub.
- Click on the three dots to open the Logitech G-Hub app options.
- Select “modify” and click on the “yes” option.
- A notification would pop up; select “reinstall G-Hub” and “transfer my current settings after.”
- Click on “reinstall again.”
How to fix devices not recognized
When this happens, it often means your device isn’t up to date. You can confirm this in the settings section and update it.
But if this is not the case, then you can try out the following solutions:
First Solution
- Ensure you disconnect/unplug and reconnect/plug in your devices.
- Test different USB ports (if you’re connecting through a wireless USB receiver).
This should fix your device’s not-detected issue. However, if it doesn’t, then you can move on to the second solution.
Second Solution
- Go to Device Manager in your system.
- Click on View; under it, click on devices by container.
- Search for G-Hub and uninstall it alongside all its drivers.
- Then disconnect your device from the software and reconnect it back.
This should make your peripherals begin to show on the dashboard page of the software.
How to prevent profile switching problems
It’s a really frustrating situation where you’re playing one game and your profile keeps switching to another one. Well, those days are now over because I have some tips to prevent this issue.
- Click on your desktop default at the top middle of your dashboard.
- Disable all of the gaming profiles.
- Go to your profile menu, click on default settings, and make it persistent.
With just these three easy steps, you should be able to successfully stop your profile from switching.
What to do when G-Hub Freezes or Crashes?
It can feel stuck and defeated when you are in the middle of something and G-Hub gets crashed or frozen. But, no need to be panicked, it’s a common problem, and here are a few quick easy fixes that can bring G-Hub back to life and you can gain the seamless integration that you deserve.
Why G-Hub Freezes or Crashes:
First, we need to understand the reason behind it’s happening. This may occur due to some reasons, like your system may have some background running software that may cause G-hub to freeze or stop working.
Further, it might be because your system isn’t working properly, or it might not have enough power/ storage resources to keep everything running smoothly.
What are the Solutions:
- First, free up your system memory by closing all unnecessary apps. This can help unfreeze G-hub.
- 2nd, You can uninstall the current G-Hub software and reinstall it. A fresh start can clear all the bugs and glitches.
- 3rd, If you are using antivirus software on your system. You need to disable it temporarily, because sometimes it may mistakenly block some software’s functionality.
Expert Tips for Getting the Most out of G Hub
As versatile as G-Hub is in customizing features for different devices, users still encounter different issues, be it installing, opening, or even making use of the software as a whole.
These issues stem from different causes, like software conflicts, outdated system types, etc.
So here are some tips to help you maintain and get the most out of your G-Hub.
- Frequently update your software, as this is the major cause of issues on the app.
- Ensure your system is up-to-date and compatible with G-Hub.
- Sometimes, other software for managing devices can cause problems with G Hub. If you have similar apps installed, try turning them off or uninstalling them for a while during the process of using G-Hub.
- Try running your Ghub as an “administrator” if you encounter issues.
- For users with Windows 10 N versions, installing the Media Feature Pack can resolve issues like G Hub not opening.
Conclusion
G HUB stands out as a versatile and powerful software solution, showcasing Logitech’s commitment to empowering users with full control over their peripherals.
This guide on Logitech G software is your key to unleashing the full potential of your Logitech devices, providing a user-friendly interface for you to customize everything from DPI sensitivity and keybindings to RGB lighting and macro assignments.
Whether you’re a passionate gamer, a productivity-driven professional, or simply someone who loves personalized settings, this gives you a sense of satisfaction knowing your devices are perfectly aligned with your needs.
Now that you’ve mastered the basics of how to use G-Hub, it’s now left to you to explore all its advanced features, embrace the power of customized control, and level up your gaming experience.
FAQs
Is Logitech G-Hub free to use?
Yes, once you purchase any of Logitech’s products, you can make use of the software for free.
What type of device can I configure with Logitech G-Hub?
You can configure any Logitech device, including mice, keyboards, headsets and earbuds, microphones, and speakers.
How do I uninstall Logitech G-Hub?
To uninstall G-Hub, open the start menu of your system and type apps and features. Look for Logitech G HUB in the list and click on it. Finally, click on uninstall.
Can I use Logitech G-Hub without an internet connection?
Yes. Once you’ve downloaded and installed the G-Hub software, you can use it without an internet connection.
How often should I update Logitech G-Hub?
You should update as many as are available from Logitech.
Does Logitech G-Hub support Mac?
Yes, G-Hub supports Mac with operating system 10.15 and later.
Can I use Logitech G-Hub for non-gaming applications?
Yes, you can customize other non-gaming applications like webcams on G-Hub.
How do I reset G-Hub to default settings?
To reset G-Hub, go to the DPI tab (first tab at the left when you click on your device’s image) and click on the restore default settings option and the bottom.
What is the difference between Logitech gaming software and Logitech G-Hub?
Logitech G-Hub is an updated version of Logitech gaming software.